RunKeeper
RunKeeper é um aplicativo de monitoramento de atividades físicas, que usa o GPS do seu celular e outros sensores para medir o seu desempenho.
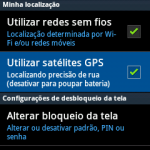

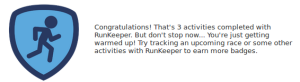
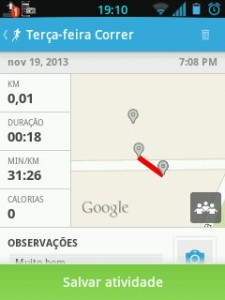
Segundo o site do aplicativo no Google Play, ele já conta com mais de uma dezena de milhões de usuários cadastrados.
Este pode ser utilizado também pelo profº(ª) de Ed. Física.
Abaixo o passo a passo de como iniciar suas atividades com o aplicativo.
A Interface inicial
Os desenvolvedores fizeram uma interface bem espartana, se comparada a outros aplicativos semelhantes. Isto não é ruim, uma vez que o objetivo é permitir que você possa começar logo a monitorar a sua atividade.
Eu recomendo se familiarizar com o aplicativo antes de começar a usá-lo pra valer.
Principais itens da tela inicial
- Tipo de atividade – onde se escolhe a atividade que se quer que seja monitorada: corrida, caminhada, mountain biking etc;
- Rota – Você pode escolher uma rota predefinida para seguir. O site do RunKeeper tem uma ferramenta que te permite criar rotas para as suas atividades (como a corrida, por exemplo) em cima de um mapa da sua cidade;
- Rotina de exercícios – opcionalmente, você pode escolher uma das rotinas predefinidas que já vem instaladas. Você pode alterar as rotinas existentes para que elas se adequem às suas necessidades ou criar novas;
- Transmissão ao vivo – permite que seus amigos acompanhem ao vivo a sua atividade. É muito gratificante, quando se está em uma maratona, receber algumas palavras de força. Esta opção só está disponível para os assinantes.
Finalmente, o botão verde ao final, permite iniciar a atividade, assim que for clicado. Mas antes de falar da próxima tela, é interessante que a gente fale rapidamente do uso do GPS.
O GPS
Se você esqueceu de ligar o GPS, o botão de início – aquele verde, na parte inferior da tela, estará lá pedindo para que você o faça agora. Ao clicar em Ativar o GPS, o aplicativo o levará à tela de configuração do aparelho, na seção de configuração do GPS:
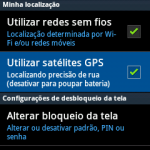
Se o sinal do GPS estiver fraco, o RunKeeper irá avisar em uma tela informativa. Se você estiver em local descoberto, este problema provavelmente será resolvido sem a sua interferência. É seguro clicar em “Continue” e seguir com os exercícios.
Depois que o GPS estiver ligado e o seu sinal estiver sendo recebido pelo seu aparelho, o botão principal muda para “Iniciar Atividade”.
Há casos em que o uso do GPS será desnecessário ou inviável – se você estiver correndo sobre uma esteira, por exemplo. Neste caso, é provável que esta lhe forneça todos os dados sobre a sua atividade física – e você poderá fornecê-los manualmente ao RunKeeper. Neste caso, clique no botão ‘+‘, no canto superior direito da tela inicial do programa e, em seguida, toque na opção “Entrada manual”.
Durante o treinamento
Feitos os ajustes iniciais, após clicar em “Iniciar Atividade”, vamos ao painel de monitoramento do RunKeeper que exibe as informações do andamento da atividade.

A tela, na figura abaixo, é padrão do RunKeeper, mas pode ser configurada para exibir outros indicadores que o atleta considerar mais relevantes.
A tela padrão exibe, em tamanho grande, os números referentes ao tempo de exercício, distância percorrida (em milhas ou Km) e ritmo atual. Outros indicadores, como média de velocidade ou ritmo e calorias queimadas, estão em tamanho pequeno.
A partir deste painel é possível pausar a atividade – o que evita que os 15 minutos que "aquele sujeito chato" fez você perder com fofocas durante o trajeto sejam contabilizados  O mesmo botão que pausa, serve para recomeçar o monitoramento. O aplicativo permite automatizar a pausa, ao “perceber” que você está parado. No caso de o telefone tocar, a pausa é automática.
O mesmo botão que pausa, serve para recomeçar o monitoramento. O aplicativo permite automatizar a pausa, ao “perceber” que você está parado. No caso de o telefone tocar, a pausa é automática.
Outros itens
No canto superior direito, há um ícone que permite acessar configurações do tema. Abaixo deste, o botão que leva à câmera.
Note que, mesmo ao apertar o botão “Home” do seu celular, ele não desativa o RunKeeper. Isto permite que você “saia” do aplicativo para realizar alguma outra tarefa no seu aparelho e depois retorno ao ponto em que parou.
Se você não estiver muito familiarizado com as teclas do seu aparelho, leia esta rápida introdução ao Android
Fotos durante o treino
Pra quem gosta muito de compartilhar os seus momentos com os amigos, é possível tirar fotos durante a sessão de treinamento. A tela de monitoramento tem um ícone de uma câmera, no canto superior à esquerda que permite ativar a câmera do seu aparelho.
Fim da atividade e o feedback
Ao terminar o exercício, não esqueça de tocar o botão vermelho “Parar”. Ao finalizar a atividade, o aplicativo vai lhe fornecer um relatório audível de suas atividades, que também pode ser personalizado nas configurações para retirar os dados que não interessam e manter ou introduzir os que lhe são mais relevantes.
Compartilhamento
Eu tenho a impressão de que de tudo o que eu escrevi até aqui, esta é a parte que mais interessa à maioria das pessoas…
Ao final do relatório do RunKeeper, ele vai exibir a tela de relatório final com um mapa do trajeto percorrido e algumas opções para compartilhar sua atividade no Twitter ou no Facebook – é possivel compartilhar no Foursquare também e ganhar “medalhas”. Tudo isto é opcional – você não é obrigado a compartilhar o que fez com ninguém. Pode apenas salvar a atividade e sair do aplicativo, se quiser.
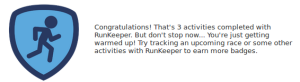
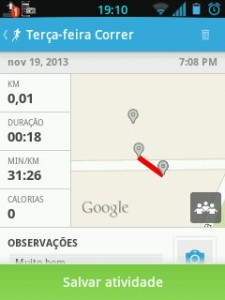
Pode escrever alguma observação para complementar o post do RunKeeper sobre a atividade realizada, escolher os amigos que ‘participaram’ da atividade e as redes sociais nas quais as informações serão depositadas.
Enfim, toque o botão verde “Salvar Atividade” e aguarde a finalização. Em seguida, os dados gerais desta atividade serão exibidos. Use o botão voltar para sair do programa.
Todas as atividades realizadas, desde que não sejam descartadas, são armazenadas no banco de dados do RunKeeper. Desta forma, o aplicativo mantém na web um histórico sobre seus exercícios, ao qual só você e as pessoas que você escolher têm acesso.
http://elias.praciano.com/2013/02/runkeeper-primeiros-passos/
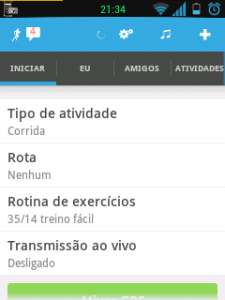


Comentários
Postar um comentário